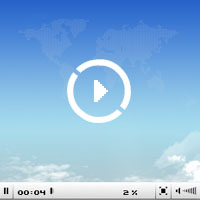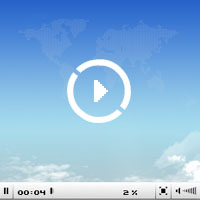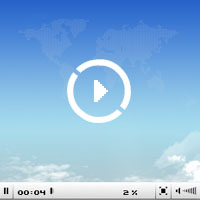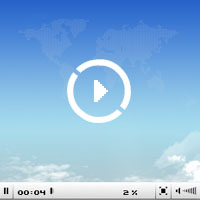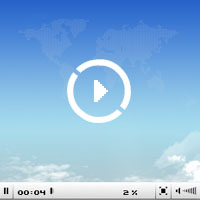一、 技术平台简介
网络工程虚拟仿真实验教学技术平台是虚拟仿真实验教学中心的重要组成部分,同时支持B/S和C/S架构,提供基于硬件虚拟、软件仿真和云计算支撑的在线虚拟仿真实验教学功能。
虚拟中心技术平台由云平台基础设施、云平台运行维护、桌面云以及网络互连服务端等四大部分组成,图1是技术平台的基本架构。
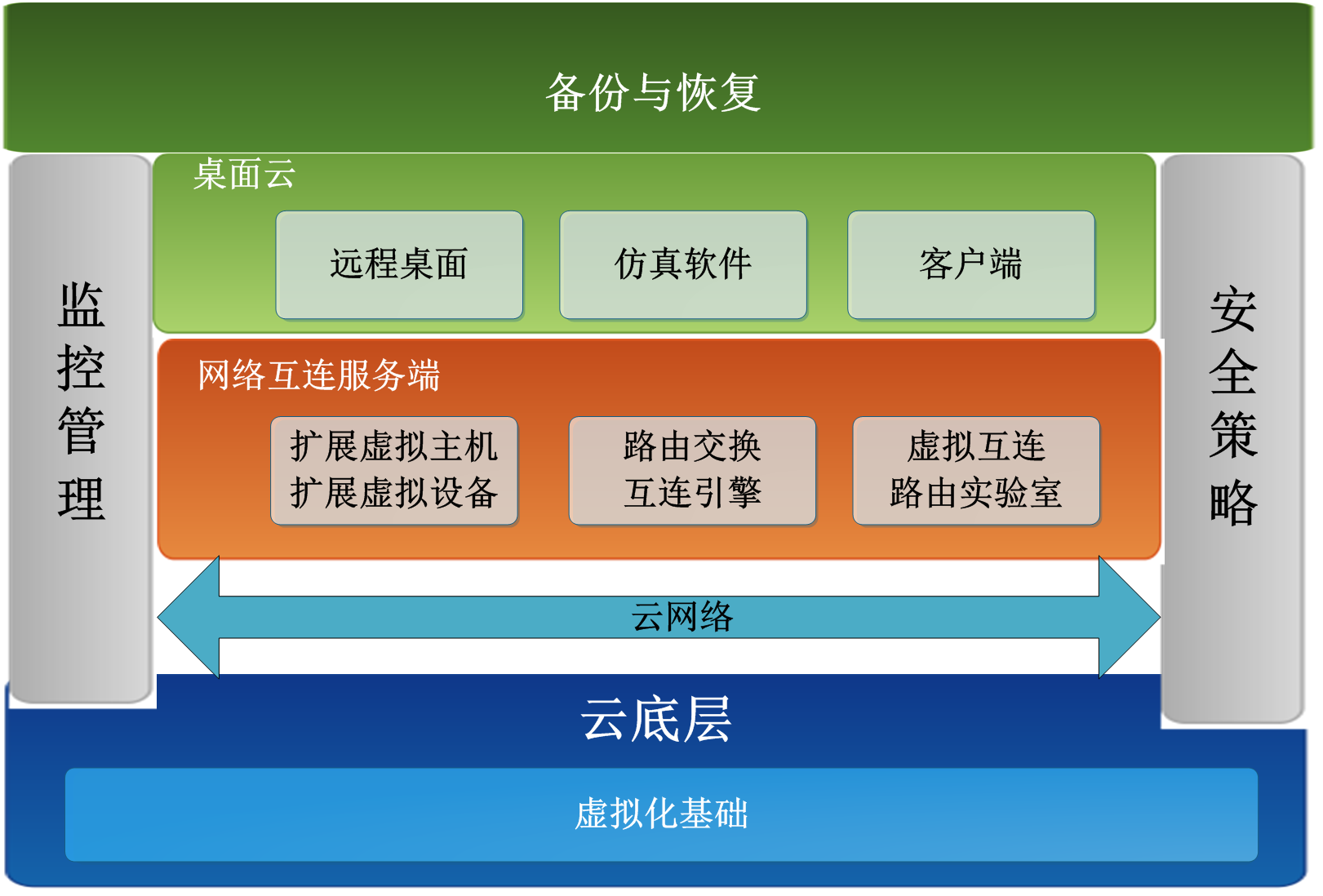
图1 技术平台的体系结构
其中各部分的作用如下表所示:
表1 技术平台的模块与作用
|
功能模块
|
作用
|
|
云平台
基础设施
|
虚拟化基础
|
承载所有的虚拟主机,复用计算资源,提高利用率
|
|
云底层
|
将所有计算资源抽象化、池化,实现实验计算资源的动态调度
|
|
云网络
|
提供虚拟数据中心的网络架构,实现教学平台之间的安全隔离和接入控制
|
|
云平台
运行维护
|
安全策略
|
对虚拟主机/设备操作系统和虚拟数据中心进行安全保护
|
|
监控管理
|
监测虚拟主机的健康状况,分析数据并提供决策支持
|
|
备份与恢复
|
对实验平台进行定期备份,根据需要进行恢复,保护数据安全
|
|
桌面云
|
远程桌面
|
Windows桌面的远程延伸,是所有实验开放共享的基础
|
|
仿真软件
|
对网络协议和网络系统运行机理的模拟,提供友好的人机界面
|
|
客户端
|
图形用户界面的管理端,驱动服务端的互连引擎创建虚拟网络拓扑,并提供仿真的命令行终端
|
|
网络互连服务
|
扩展虚拟主机
扩展虚拟设备
|
不可以被路由交换互连引擎管理的虚拟网络服务器或虚拟网络设备
|
|
路由交换
互连引擎
|
将路由器和交换机硬件虚拟化,按客户端驱动创建相应的虚拟网络设备运行实例,形成虚拟的网络连接,加载相应的操作系统。
|
|
综合互连引擎
|
将多种网络设备硬件虚拟化,按客户端驱动创建相应的虚拟网络设备运行实例,形成虚拟的网络连接,加载相应的操作系统,使用可视化服务绘制不同的网络视图
|
二、 技术平台支持的实验类型
根据技术实现类型与特点的不同,技术平台所支持的虚拟仿真实验教学项目主要有软件仿真、远程桌面、硬件虚拟、硬件虚拟结合软件仿真等四大类型,各大类型实验的主要功能与相关的课程或教学活动如表2所示。
表2 技术实现类型与相关课程
|
技术实现类型
|
主要功能
|
涉及的课程或教学活动
|
|
软件仿真
|
通过基于原理性的互动仿真和工程性的界面仿真,实现实体实验环境所无法提供的网络协议与运行机理的可感知性。
|
计算机网络基础
TCP/IP协议分析与设计
TCP/IP协议分析课程设计
路由与交换
无线与移动网络技术
|
|
远程桌面
|
后台由Spirent网络性能测试仪表、MRV串口服务器、MRV物理层交换机等组成,前台用户通过安装了网络测试客户端的虚拟桌面进行远程实验。
|
网络性能测试与分析
测试自动化
网络测试与优化综合实践
|
|
硬件虚拟
|
自主开发的路由交换互连引擎分为服务端和客户端。服务端实现了对路由器和交换机的硬件虚拟,并支持与扩展虚拟设备的互连;客户端实现了对实验网络拓扑的构造和对虚拟网络设备的配置。
|
路由与交换技术
计算机网络安全
IP统一通信技术
无线与移动网技术
数据中心与云计算
网络规划与设计
开放实验项目
职业资格认证
学生科技创新项目
网络工程专业技能竞赛
|
|
硬件虚拟+
软件仿真
|
硬件虚拟服务端实现了对不同系列、跨厂商、混合特性的网络设备的硬件虚拟;软件仿真客户端实现了对实验网络拓扑的构造和可视化呈现,以及对虚拟网络设备的配置。
|
网络部署与实施综合实践
数据中心与云计算综合实践
网络规划与设计综合实践
网络工程创新技能开发训练
开放实验项目
职业资格认证
专业实习、毕业设计
|
三、 技术平台的访问方法
本技术平台的远程桌面部分基于VMware Horizon View v5.3构建,可通过View客户端和浏览器(建议使用Google Chrome或者FireFox)两种方式访问。用户可以根据自身情况选择访问方式。
1.通过View客户端访问
在浏览器中输入以下URL,得到如图2所示的安全提示页面:
(1) 外网用户:https://218.75.16.109
(2) 内网用户:https://192.168.125.197
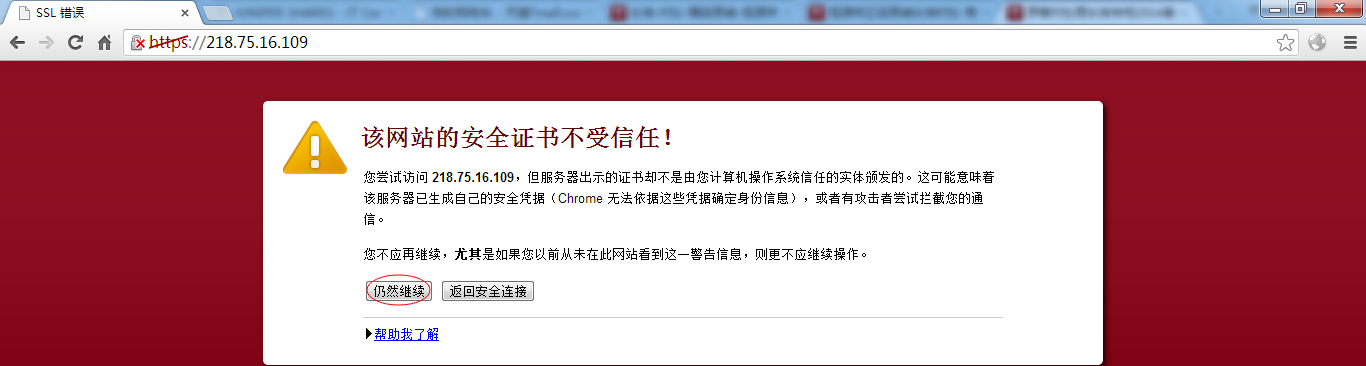
图2 安全证书提示
选择“仍然继续”,进入图3所示的门户界面:
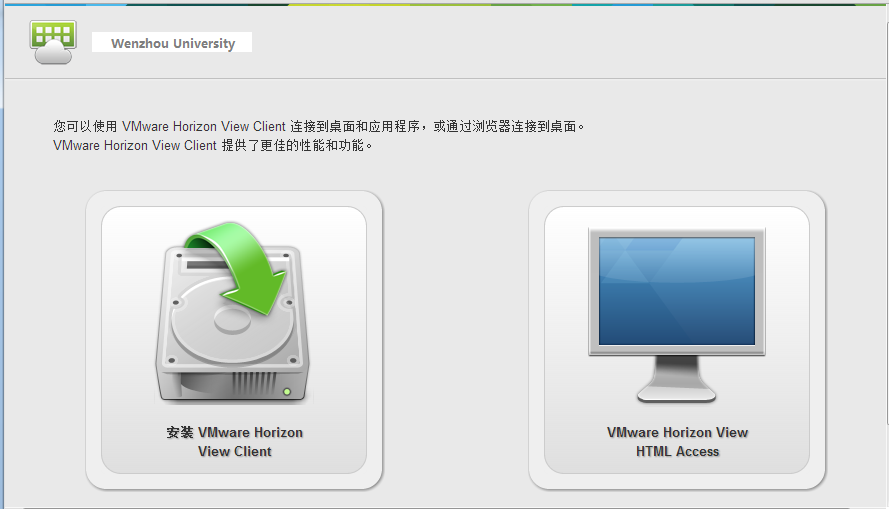
图3 View Client安装下载提示
鼠标单击图3左侧的“安装VMware Horizon View Client”图标,进入如图4所示页面:
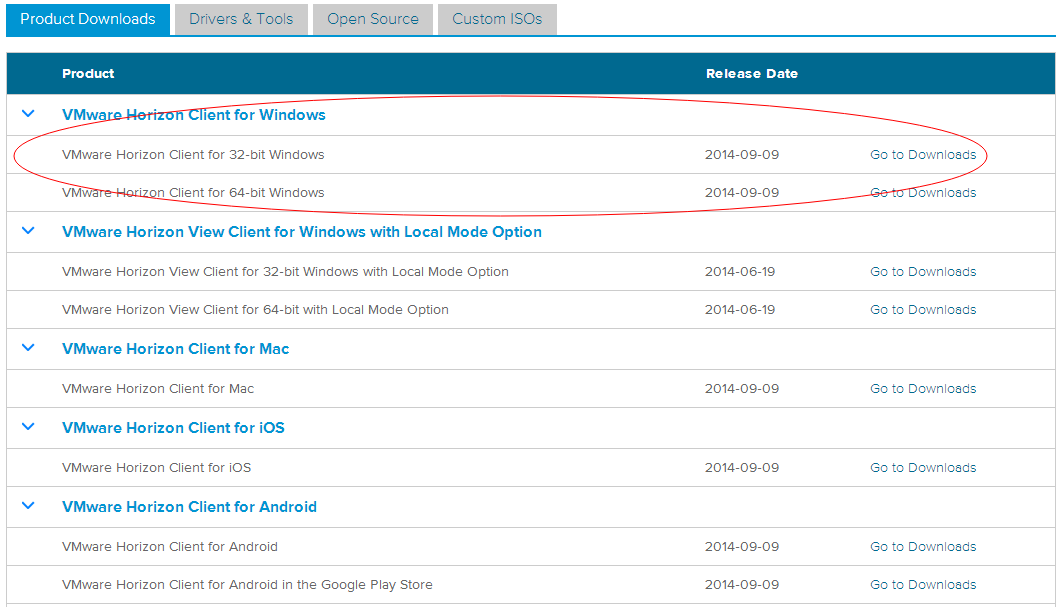
图4 下载链接
根据用户实际使用的操作系统选择合适的客户端版本(此处以Windows为例),下载完成后根据提示安装客户端并打开,如图5所示:

如图5客户端界面
单击左上角“新建服务器”按钮,弹出对话框如图6所示,输入View Connection服务器的IP地址(内网:192.168.125.197;外网:218.75.16.109)并点击“连接”。
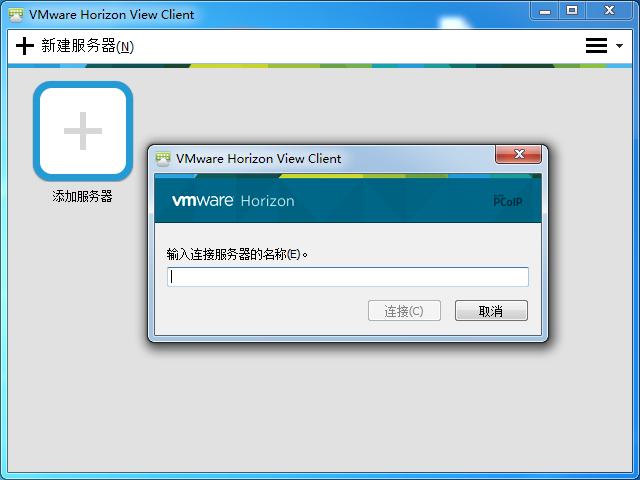
图6 连接到View Connection Server
完成上述过程后,在如图7所示的登录界面中输入虚拟桌面的用户名、密码,并选择合适的域,进行登录。

图7 View Connection Server的登录
登录后,选择用户拥有使用权限的虚拟桌面,进行连接,如图8与9所示。连接成功后将出现如图10所示的虚拟桌面。
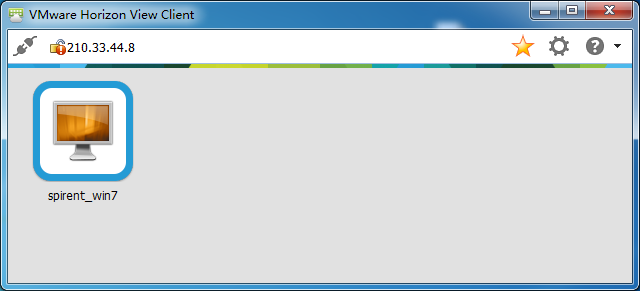
图8选择待连接的虚拟桌面

图9 虚拟桌面连接过程

图10 虚拟桌面连接成功
2.通过浏览器访问(此处以Google Chrome为例)
在浏览器中输入以下URL,进入如图11所示的界面:
(1)外网用户:https://218.75.16.109
(2)内网用户:https://192.168.125.197

图11 View浏览器登录提示
单击图11右侧“VMware Horizon View HTML Access”图标,进入如图12所示页面:
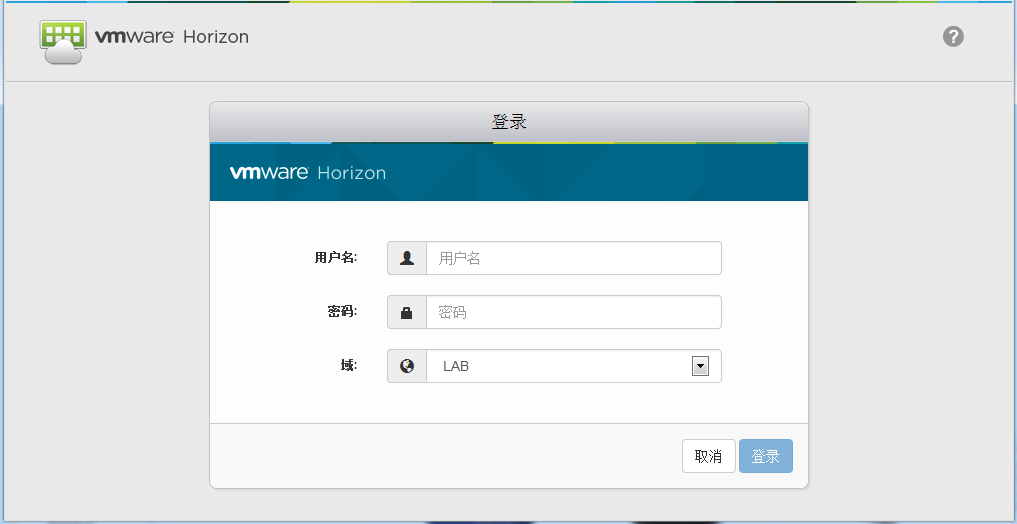
图12 浏览器登录页面
输入正确的用户名、密码,并选择合适的域以后,单击“登录”。登录成功后,出现桌面选择页面,如图13所示:

图13 桌面选择
选择拥有访问权限的桌面登录,登录成功后如图14所示:

图14 桌面登录成功
使用相应的虚拟或仿真客户端软件或使用浏览器即可以开始进行相关主题的虚拟仿真实验。