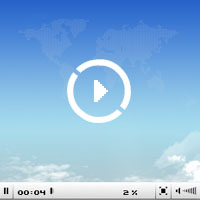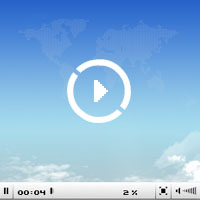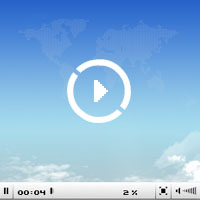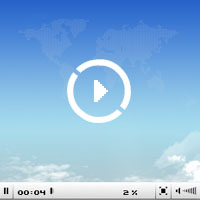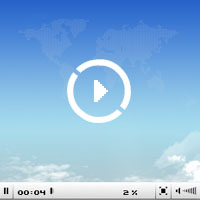1. 访问用户工作区管理界面
步骤1:在思科建模实验室服务器,使用ifconfig eth0命令获取虚拟机的IP地址。
步骤2:在浏览器中,按照http:///user/login的格式输入步骤一获取到的IP地址或主机名。
步骤3:使用用户名:uwmadmin和密码:password登录到用户工作区管理界面。
步骤4:在“Switch Mode”部分单击“Admin”切换到管理模式。当前活动的模拟内容所使用的系统资源使用统计如图1所示。
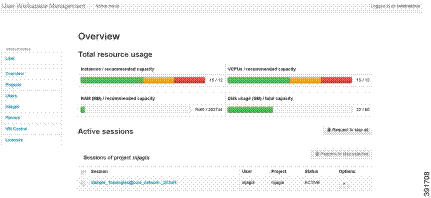
图1 系统资源使用统计
图1左侧任务条说明如下:
•明Projects—— 管理资源配额的分配。
•理Users——管理用户账户。
•户Images——管理虚拟机在系统里的镜像。
•理Flavors——管理虚拟机的系统配置。
•理VM Control——允许系统管理员停止特定的活动模拟组件。
•定Licenses——管理系统的产品许可信息。
2. 更改uwmadmin账户的密码
步骤1:使用用户名:uwmadmin和密码:password登录到用户工作区管理界面。
步骤2:在“Switch Mode”部分单击“Admin“切换到管理模式。
步骤3:单击“Settings and
password”。页面如图2所示:
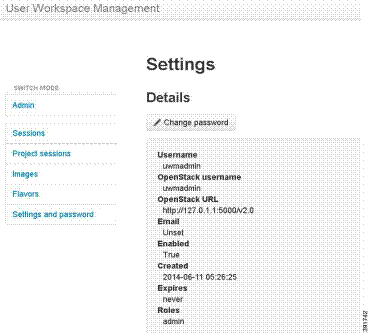
图2 更改密码
步骤4:单击“Change Password”。
步骤5:输入新密码,并单击“Confirm”保存更改。
3. 管理项目——新建一个项目
步骤1:在用户工作区管理界面的管理模式下,单击“Pojects”。
步骤2:单击“Add”创建一个新项目,如图3所示:
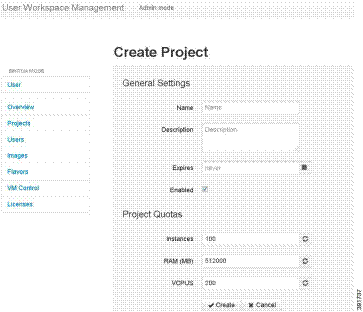
图3 创建新项目
步骤3:在“General
Settings”下,为项目添加一个名称和描述。在“Expires”区域,你可以添加一个项目到期的日期或者接受一个永不过期的默认值“never”,确保“Enabled”复选框已被打钩,使项目启用。
步骤4:在“Project Quotas”,你可以接受默认值作为系统配额,也可以根据你的项目需求增加或减少系统配额。
•在你项目需求的基础上tas该配额指的是该项目可以同时运行的任意版本虚拟机的最大数目。
•以同时运行的任意版本——该配额指的是该项目可以被所有虚拟机所消耗的最大RAM。
•AM所有虚拟—— 该配额指的是该项目可以被所有虚拟机所消耗的最大虚拟CPU内核数。
步骤5:点击“Creat”,出现编辑用户页面,如图4所示:
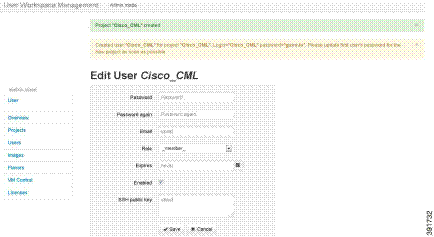
图4 编辑用户
步骤6:在“Password”和“Password again”中,为用户输入一个新密码。
步骤7:在“Email”中,为用户添加一个有效的邮箱地址。
步骤8:在“Expires”中,你可以添加一个项目到期的日期或者接受一个永不过期的默认值“never”,确保“Enabled”复选框已被打钩,使项目启用。
步骤9:点击“Save”以保存更改。
步骤10:(可选)确认该项目已被添加,单击“Projects”来查看新添加的项目,并单击“Users”来查看新添加的用户。
4. 管理用户——创建、修改和删除用户
步骤1:在用户工作区管理界面的管理模式下,单击“Users”。
步骤2:单击“Add”创建一个新用户。如图5所示:

图5 创建用户
步骤3:在“Username”中,输入新用户的用户名。
步骤4:在“Password”和“Password
again”中,为用户输入一个新密码。
步骤5:在“Email”中,为用户添加一个有效的邮箱地址。
步骤6:从“Project”的下拉列表,为用户选择适用的项目。
步骤7:从“Role”下拉列表,为用户选择适用的角色。
步骤8:在“Expires”中,添加一个项目到期的日期或接受一个永不过期的默认值“never”。
步骤9:确保“Enabled”复选框已被打钩,使项目启用。
步骤10:单击“Create”。
步骤11:(可选)选择“Modify user”修改用户的详细信息,选择“Delete user”删除用户。
步骤12:单击“Users”查看新创建的用户。
5. 管理虚拟机的镜像
步骤1:在用户工作区管理界面的管理模式下,单击“Images”。
步骤2:单击“Add”创建一个新的镜像。如图6所示:
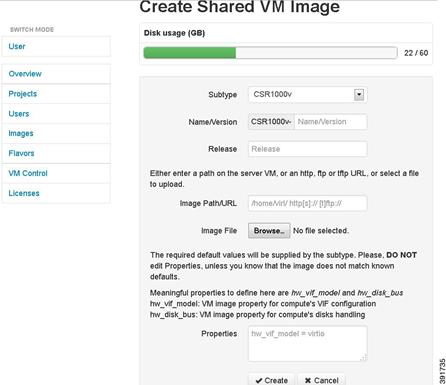
图6 创建虚拟机镜像
步骤3:从“Subtype”下拉列表中,选择适当的新镜像类型。
步骤4:在“Name/Version”字段中,为镜像输入一个名称或版本号。
步骤5:在“Image Path/URLt字段中,输入服务器/vm的路径,HTTP,FTP或TFTP URL,或者选择一个文件上传。
步骤6:单击“Browse”选择希望从你本机上传的镜像文件。
步骤7:将“Propertiesr字段置空,因为默认情况下,适当的属性会基于你所选的镜像类型自动创建。
步骤8:单击“Create”创建虚拟机镜像。
步骤9:单击“Images”查看新添加的镜像。
步骤10:在“Options”中,可以修改虚拟机或者删除虚拟机镜像。
6. 管理虚拟机的配置——创建一个虚拟机的配置
步骤1:在用户工作区管理界面的管理模式下,单击“Flavors”。
步骤2:单击“Add”创建一个新的配置。如图7所示:
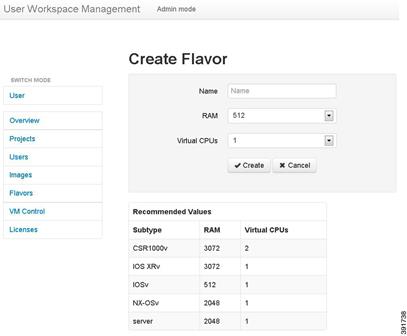
图7 创建虚拟机配置
步骤3:在“Name”字段中,输入配置的名称。
步骤4:从“RAM”下拉列表,选择配置分配的内存数量。
步骤5:从“Virtual CPUs”下拉列表中,选择虚拟CPU的数量。
步骤6:单击“Create”创建虚拟机的配置。
步骤7:在“Options”中,使用“Delete”选项删除虚拟机的配置。
7. 使用VM控制工具
7.1 VM控制节点
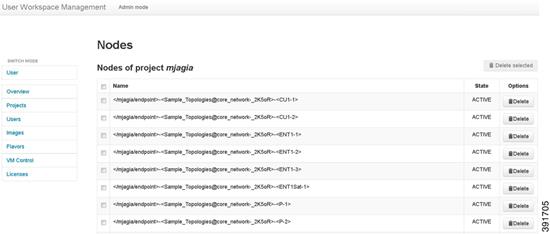
图8
VM控制节点
步骤1:删除一个特定的节点:
a)在适用的项目节点列表中,选择对应的复选框。
b)单击“Delete”的选项。
步骤2:删除一个特定的项目的所有节点:
a)在适用的项目节点列表中,选择对应的复选框。
b)单击“Delete Selected”.
7.2 VM控制网络

图9
VM控制网络
步骤3:删除一个特定的网络:
a) 在网络列表中,选择相应的复选框名称。
b) 单击“Delete”的选项。
步骤4:为一个特定的项目删除所有网络:
a) 在网络列表中,选择相应的复选框名称。
b) 单击“Delete
Selected”。
7.3 VM控制端口和浮动IPs
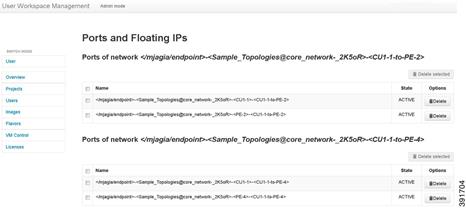
图10
VM控制端口和浮动IPs
步骤1:删除一个特定端口或浮动IP:
a) 为适用的项目的端口或浮动IP列表,选中相应的复选框。
b) 单击“Delete”的选项。
步骤2:为一个特定的项目删除所有的端口或浮动ip
a) 为适用的项目的端口或浮动IP列表,选择复选框的名称。
b) 单击“Delete Selected”
8. 管理思科建模实验室许可证——注册许可证
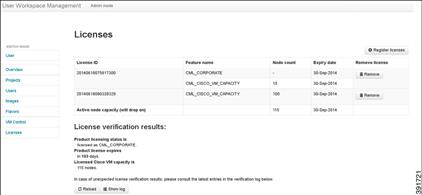
图11 管理思科建模实验室许可证
步骤1:打开包含思科建模实验室许可证密钥的电子邮件。
步骤2:使用文本编辑器打开后缀名为.lic的文件。
步骤3:在用户工作区管理界面的管理模式下,单击“Licenses”。
步骤4:单击“Register Licenses”注册一个有效的许可证。如图12所示:
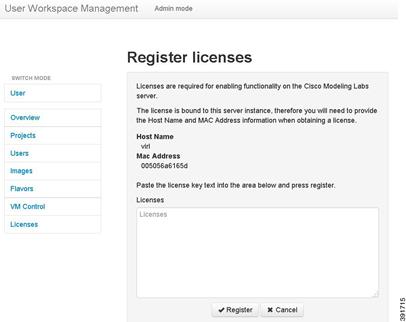
图12 注册许可证
步骤5:将电子邮件里的.lic文件内容复制到“Licenses”文本区域。
步骤6:单击“Register”。
步骤7:返回“Licenses”页面查看新添加的许可证。
9. 在用户工作区管理界面停止活动会话
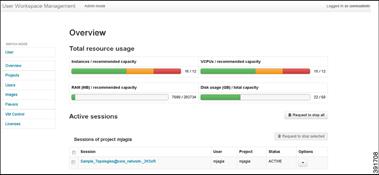
图13 概览页面
步骤1:停止一个特定的会话
a)在会话中的项目列表,选中相应的复选框。
b)单击“Request to stop selected”。出现如图14页面:
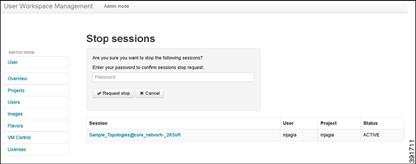
图14 停止活动会话
c)输入您的登录密码,并单击“Request
stop”。
步骤2:停止特定项目的所有的会话:
a)在会话列表中,选择“Session”复选框。
b)单击“Request to stop selected”。出现如图15页面:
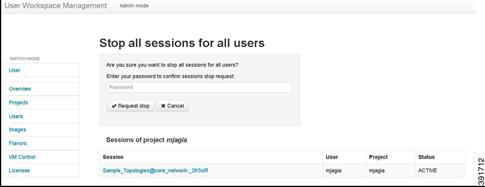
图15 停止活动会话
c)输入您的登录密码,并单击“Request
stop”。